Gestion avancée de produits
![]() La gestion avancée des produits vous donne un contrôle total sur les produits de votre boutique en ligne. Cette page vous dévoilera tous les secrets que recèle la gestion des produits et vous fournira des conseils utiles pour en tirer le meilleur parti. Avant de lire ce chapitre, nous vous conseillons de lire d'abord le chapitre précédent sur la gestion de base des produits.
La gestion avancée des produits vous donne un contrôle total sur les produits de votre boutique en ligne. Cette page vous dévoilera tous les secrets que recèle la gestion des produits et vous fournira des conseils utiles pour en tirer le meilleur parti. Avant de lire ce chapitre, nous vous conseillons de lire d'abord le chapitre précédent sur la gestion de base des produits.
Naviguez vers Gestion > Produits et ajoutez un nouveau produit ou choisissez un produit à modifier.
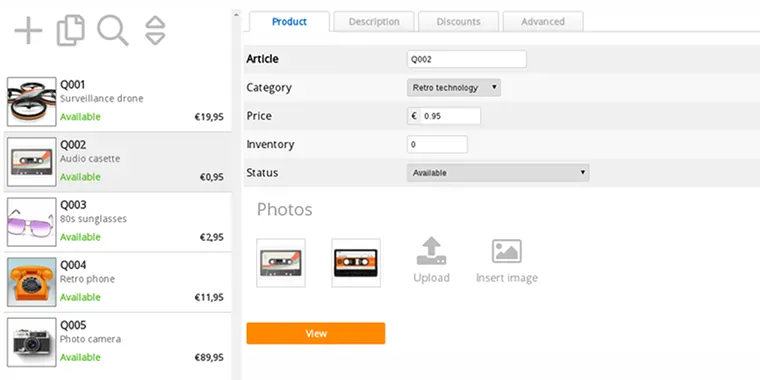
Noms et descriptions multilingues
Cliquez sur l'onglet Description. En fonction de la configuration linguistique de votre boutique, il existe des champs de saisie pour les différentes langues dans lesquelles votre boutique est disponible. Vous n'avez pas besoin d'ajouter un nouveau produit pour chaque langue. Dans ces champs, vous pouvez saisir le nom et la description du produit dans toutes les langues définies dans votre boutique.
Téléchargement de photos supplémentaires et ajout de vidéos de produits
Vous pouvez utiliser le champ de description pour ajouter des objets supplémentaires :
- Transférer plus de 5 photos
- Attacher un catalogue PDF
- Transférer des fichiers MP3 ou OGG
- Ajouter des vidéos de produits
- Ajouter des plugins sociaux (j'aime, je partage, ...)
L'éditeur de texte fonctionne de la même manière que pour l'édition des pages, expliquée plus loin dans édition de textes et de pages web.
Vous trouverez plus d'informations sur la manière de joindre ces objets dans la section insérer des images, des fichiers PDF, des vidéos et d'autres objets.
Réductions
Cliquez sur l'onglet Discounts. Cette puissante fonctionnalité vous permet de définir des remises sur une base individuelle de produits.
Cette option est expliquée séparément dans ce wiki dans la section remises sur quantité et prix de groupe de clients.
Pour les remises qui s'appliquent sur la boutique complète, veuillez utiliser remises et surtaxes.
Réservations
Cliquez sur l'onglet Réservations. Les produits ou services que les clients peuvent réserver, tels que des saunas, des vélos, une chambre d'hôtes, etc. Le client peut choisir la date, l'heure et la durée de la réservation.
Cette option est expliquée séparément dans ce wiki dans la section système-de-reservation.
Avancé
Cliquez sur l'onglet Avancé. En haut, vous trouverez les icônes permettant de naviguer vers les différentes sections de la gestion des produits. Elles sont expliquées plus en détail dans ce wiki. Sous les icônes, vous trouvez un formulaire avec des options de produits avancées. Nous expliquons chacune d'entre elles sur cette page.
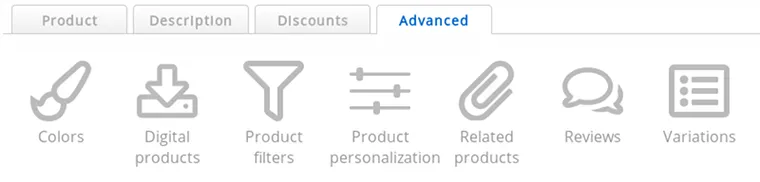
Couleurs, personnalisation des produits et variations
Ces options sont expliquées séparément dans ce wiki dans la section variations, personnalisation et couleurs des produits.
Produits numériques ou virtuels
Cette option est expliquée séparément dans ce wiki dans la section produits numériques ou virtuels.
Filtres de produits
Cette option est expliquée séparément dans ce wiki dans la section filtres-de-produits.
Produits apparentés (ou similaires)
Les produits connexes ou similaires sont affichés sur la page détaillée du produit, sous le produit principal.
- Cliquez sur l'icône Produits connexes
- Saisissez les (premiers) caractères du code produit du produit que vous souhaitez connecter
- Sélectionnez le produit que vous voulez rattacher dans la liste qui s'affiche
Répétez cette procédure pour rattacher plusieurs produits. Vous pouvez lier les produits dans les deux sens. Pour cela, vous devez répéter la procédure sur l'autre produit, en liant le premier produit.
Cliquez sur le Icône d'annulation pour supprimer le produit lié. Cela ne supprime que le lien entre les produits, pas le produit.
Revues de produits
Cette option est expliquée séparément dans ce wiki dans la section commentaires des clients.
Les options avancées du produit expliquées
- Poids
- Ceci vous permet de définir le poids du produit en Kilogrammes
Ceci n'est nécessaire que si vous facturez des frais de port pour l'envoi de vos produits. - Taux de TVA
- Sélectionnez le taux de TVA applicable à ce produit. Les taux de TVA et les taxes peuvent être définis à paramètres de facturation.
Cette option n'est applicable que si vous facturez la TVA. - Adresse web
- Cela vous permet de personnaliser l'adresse web de ce produit.
Elle est remplie automatiquement en fonction du nom de votre produit, mais vous pouvez également la personnaliser. - Condition
- La condition du produit. La valeur par défaut est Nouveau
Ce champ n'est pas utilisé sur votre boutique en ligne. Il est uniquement utilisé pour exporter des produits, par exemple vers des sites de comparaison. - Code EAN
- Le Code EAN permet de saisir le code EAN du produit. Il a deux fonctions :
1. Dans le point de vente, un scanner de code-barres peut être utilisé. Si le code-barres correspond au code EAN du produit, le produit est trouvé à l'aide du code EAN.
2. Lors de l'exportation de produits vers des sites de comparaison, le code EAN est inclus. Ils utilisent le code EAN pour identifier les produits.
De plus, cela n'affecte pas le fonctionnement de la boutique et les clients ne voient pas non plus le code EAN. Sauf s'il était inclus dans la description du produit. - Ancien prix / Prix précédent
- Un prix précédent du produit. Ce prix est affiché barré et avant le prix réel. L'ancien prix n'apporte qu'un changement visuel : il n'affecte pas les calculs dans le panier d'achat et sur les factures.
- Unités
- Les unités sont un texte court qui sera affiché après le prix.
Cela peut être un nombre, mais aussi par exemple "0,5 kg". Le résultat sera : "7,99 € / 0,5 Kg". - Minimum d'achat
- Le nombre minimum d'articles qui doivent être achetés, par défaut 1
Vous pouvez le définir à un nombre plus élevé si vos clients doivent acheter plus d'un article. Si ce nombre est supérieur à votre stock, le produit ne peut pas être acheté. - Prix d'achat
- Le prix d'achat de votre produit.
Ce champ n'est jamais affiché à vos visiteurs ou clients et n'affecte pas le fonctionnement de votre boutique en ligne, le panier d'achat ou le calcul des factures. Il est utilisé uniquement pour l'administration interne. - Promouvoir ce produit sur la page d'accueil de ma boutique
- Cochez cette case pour ajouter le produit à la page d'accueil de votre boutique. Si aucun produit n'est coché, par défaut, les produits les plus récemment ajoutés seront affichés sur la page d'accueil.
Seul le nombre de produits qui est défini dans paramètres de la boutique en ligne sera affiché sur la page d'accueil.
Définissez le nombre à 0 (zéro) pour ne pas montrer les produits sur la page d'accueil.
Le nombre maximum de produits sur la page d'accueil est 24
Une question fréquemment posée à notre support est de savoir pourquoi aucun produit n'est affiché sur la page d'accueil alors que cela est défini dans les options du produit. Cela est dû au fait que le nombre de produits à afficher sur la page d'accueil est réglé sur 0 dans les paramètres de la boutique en ligne. C'est pourquoi il est également possible de définir cette option dans la gestion des produits. Cette option n'affecte que la page d'accueil, et non le produit que vous modifiez.Vous pouvez modifier l'ordre de tri par défaut des produits dans les paramètres de la boutique en ligne. L'ordre de tri s'applique également à la page d'accueil. - Catégorie 2, 3, 4 et 5
- Vous pouvez ajouter un produit à plusieurs catégories. Le produit ne sera pas affiché deux fois si vous choisissez la même catégorie plusieurs fois.
Un produit peut être ajouté à un maximum de 5 catégories. Si vous voulez ajouter le produit à plus de catégories, vous devez ajouter un nouveau produit et rattacher ce produit aux autres catégories. Veuillez noter que cela entraînera une incohérence dans le stock du produit lorsque les clients achèteront le produit. Si vous utilisez le stock, vous aurez besoin d'une gestion externe du stock.
Mise à jour rapide de l'état, du stock et du prix
Cette fonctionnalité peut vous faciliter la vie (ne le voulons-nous pas tous ?) et vous faire gagner beaucoup de temps. Elle vous permet de mettre rapidement à jour les paramètres des produits les plus utilisés directement dans la liste des produits.
- Cliquez sur l'icône Modifier rapidement dans la liste des produits
- La liste des produits s'ouvrira en glissant et montrera un tableau avec le prix, l'inventaire et le statut
- Vous pouvez modifier les valeurs dans le tableau. Pas besoin d'enregistrer : cela se fait automatiquement
Utilisez la touche TAB ou les flèches pour naviguer plus rapidement dans les champs du formulaire.
- Pour arrêter, cliquez à nouveau sur l'icône Editer rapidement
Copier des produits
Vous pouvez copier les valeurs d'un produit existant et l'ajouter (avec quelques modifications) comme un nouveau produit. De cette façon, vous n'avez pas besoin de saisir les valeurs du produit à chaque fois pour des produits similaires.
- Cliquez sur l'icône Copy dans la liste des produits
- Entrez les (premiers) caractères du code produit du produit que vous voulez copier
- Sélectionnez le produit que vous voulez copier dans la liste des produits
Vous accédez ainsi à l'interface de gestion de l'ajout d'un nouveau produit. Cependant, tous les champs seront déjà remplis pour vous. Vous pouvez faire quelques ajustements et ensuite enregistrer le produit comme s'il s'agissait d'un nouveau produit.
Veuillez noter que les photos des produits ne seront pas copiées automatiquement. Vous devez les télécharger à nouveau si vous voulez les mêmes photos de produit pour un nouveau produit.
Les limites
Vous pouvez ajouter jusqu'à 250 000 produits. Néanmoins, nous vous conseillons de ne pas ajouter trop de produits à votre boutique. En effet, vos clients auront du mal à trouver les produits qu'ils recherchent. Il est préférable de créer plus de boutiques si vous avez beaucoup de produits (oui, c'est aussi mieux pour nous !).
Fréquentes questions sur la gestion avancée des produits
- J'ai coché "Promouvoir ce produit sur la page d'accueil de ma boutique" mais il ne s'affiche pas !
- Il peut y avoir deux causes à cette situation :
1. Le nombre de produits sur la page d'accueil est réglé sur 0 à paramètres de la boutique en ligne.
2. Le nombre maximal de produits sur la page d'accueil (24) est atteint.
Page suivante: Variantes, paramètres et couleurs de produit
- Introduction
- Gestion des produits
- Configuration de la boutique
- Paramètres du compte et de la boutique
- Méthodes de paiement et prestataires de services de paiement
- Factures et conditions générales
- Définition des frais d'expédition
- Réductions et surtaxes
- Enregistrement et transfert des noms de domaine
- Boutique multilingue
- Connexion à d'autres plateformes
- Adresses web personnalisées
- Gestion de plusieurs boutiques en ligne (Multishop)
- Envoi automatique d'e-mails aux clients
- Concevoir une belle mise en page
- Gestion des commandes
- Marketing
- Modules
- Sauvegardes et exportation des données
- E-mail et messagerie web
- Comptes administrateur
- Photos de haute qualité
- Authentification à deux facteurs
- Étiquettes
- Balises META - Vérification d'un site Internet
- Chat en direct
- Diaporama
- Analyse d'audience - Google Analytics
- Filtres
- Point de Vente (PDV)
- Champs du formulaire
- Produits numériques ou virtuels
- Système de réservation (Symcalia)
- Livre d'or
- Contacter le service d'assistance