Importation de produits et de catégories
![]() L'ajout manuel de nombreux produits ou la modification d'une grande liste de produits peut être une tâche chronophage.
L'ajout manuel de nombreux produits ou la modification d'une grande liste de produits peut être une tâche chronophage.
Faisons-le plus rapidement en important et en mettant à jour des produits à grande échelle.
Caractéristiques
- Ajouter ou modifier des produits à grande échelle (1000 par importation)
- Mise à jour de toutes les propriétés des produits (prix, stock, statut, ...)
- Importer des catégories
- Importer des photos de produits
- Importer et mettre à jour les variations de produits
- Importer via un fichier, un serveur web ou coller votre propre texte
- Importer ou copier à partir d'une autre boutique
- Formats de fichiers pris en charge : CSV, ODS, XML (XLS et XLSX peuvent être convertis dans ces formats)
Important
La fonction d'importation est un module expert. C'est un module puissant avec beaucoup de fonctionnalités qui vous permettent d'ajouter et de mettre à jour beaucoup de produits dans un court laps de temps. Avec beaucoup de fonctionnalités vient une responsabilité supplémentaire.
Le but de cet avertissement n'est pas de vous effrayer, mais de s'assurer que vous serez prudent lorsque vous utiliserez cet outil. Bien qu'il nécessite certaines connaissances techniques, les utilisateurs non initiés à l'informatique sont capables de l'utiliser étant donné qu'ils investissent le temps et l'énergie nécessaires pour apprendre comment il fonctionne. Si vous n'avez pas le temps, passez directement à la partie suivante.
Avant d'importer à grande échelle :
- Lisez et comprenez d'abord cette page wiki
- Veuillez vous assurer que vous avez des codes d'articles uniques pour vos produits et variations de produits. Si ce n'est pas le cas, vous ne pourrez pas mettre à jour vos produits par la suite
- Pour pouvoir utiliser les feuilles de calcul et les fichiers CSV, une connaissance de base de la bureautique est nécessaire
Expérimentez d'abord avec quelques produits, afin de pouvoir défaire facilement une importation défectueuse.
Cela évite les situations où vous devez supprimer ou restaurer des milliers de produits manuellement.
Vous pouvez trouver ce module dans Paramètres > Plus d'options > Modules > Importer des produits.
Si Importer des produits n'est pas affiché dans le menu, ajustez d'abord le niveau d'expérience de l'utilisateur à Expert à Paramètres > Plus d'options > Niveau d'expérience de l'utilisateur.
Etape 1 : Fournir un fichier source de bonne qualité
Vous devez disposer d'un fichier qui contient les produits que vous souhaitez importer. Il peut s'agir d'un fichier de tableur, d'une exportation de votre fournisseur ou d'une exportation de point de vente. Vous pouvez importer jusqu'à 1000 produits à la fois. Si vous voulez importer plus de produits, vous devez diviser le fichier en plusieurs fichiers.
- csv
- Il s'agit d'un fichier de valeurs séparées par des virgules où chaque produit est mis sur une ligne séparée et les champs sont séparés par des virgules. (Voir un exemple)
Utilisez les commas N'utilisez pas de point-virgule.
Nous recommandons d'utiliser des fichiers .csv car c'est le format le plus simple. - ods
- Il s'agit d'un fichier spreadsheet dans la norme OpenDocument (Voir un exemple).
Les applications bureautiques suivantes sont adaptées pour travailler avec les fichiers OpenDocument Spreadsheet: - xml
- Vous pouvez également utiliser la norme XML pour l'importation. Fournissez un élément racine qui contient les éléments du produit. (Voir un exemple).
- xls, .xlsx
- Les formats non standard peuvent être convertis en .csv ou .ods. Vous pouvez utiliser LibreOffice ou un convertisseur en ligne. Veuillez noter que pendant la conversion, certaines informations peuvent être perdues ou brouillées.
Nous ne pouvons pas donner de support pour la conversion de fichiers propriétaires. Il est recommandé d'utiliser des standards open source.
Vérifiez le fichier avant de l'importer. La plupart des problèmes surviennent à cause d'un fichier d'importation de mauvaise qualité. Si le fichier d'importation est désordonné, le résultat final le sera aussi.
Etape 2 : choisir une méthode d'importation
Vous pouvez importer de 3 manières différentes :
- Télécharger un fichier depuis votre appareil
- Utiliser une adresse web (URL) qui contient le fichier d'importation
- Coller du texte brut (uniquement CSV et XML)
Utilisez le code de vérification DOIMPORT (en majuscules) pour confirmer le téléchargement.
Etape 3 : Vérifiez votre importation
On vous présente maintenant un tableau à deux dimensions avec les données de votre fichier d'importation. Ces produits se trouvent dans une base de données temporaire et n'ont pas encore été importés. Vous pouvez encore modifier toutes les données ou annuler l'importation. Chaque ligne représente un produit. Chaque colonne représente une propriété du produit.
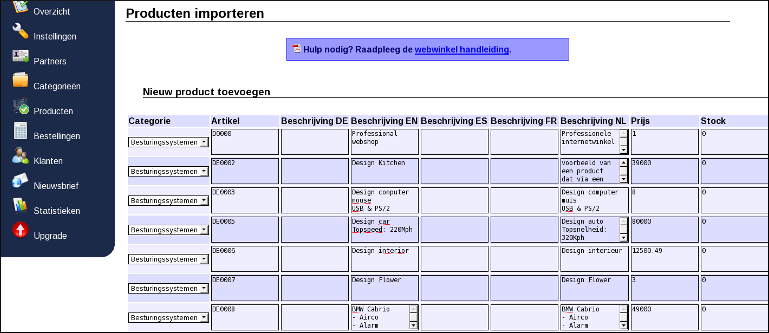
En haut du tableau (les en-têtes du tableau), vous pouvez sélectionner la propriété du produit dans les menus déroulants. Les colonnes de votre fichier source ne doivent pas nécessairement suivre un ordre spécifique. Vous pouvez définir l'ordre des colonnes dans cette étape.
Assurez-vous que les colonnes correspondent aux données, sinon toutes les données seront brouillées et vous devrez supprimer les produits importés.
Si vous ne voulez pas qu'une colonne soit importée, sélectionnez la dernière propriété Delete.
Pour modifier les données, cliquez sur la cellule du tableau que vous souhaitez modifier. La cellule sera affichée sous forme de pop-up afin que vous n'ayez pas besoin de modifier tout ce qui se trouve dans la minuscule cellule. Cliquez n'importe où en dehors de la pop-up pour enregistrer. Si vous avez plus de 15 produits, vous pouvez utiliser les numéros de navigation en bas de la page pour naviguer vers les pages suivantes.
Cliquez sur l'icône Delete au début d'une ligne pour supprimer un produit avant l'importation. Parfois, lorsque vous importez des fichiers convertis, des lignes supplémentaires (produits) sont ajoutées à la fin.
Importer des catégories
Il est possible d'importer des catégories. Pour cela, sélectionnez la propriété Category. Si le nom de catégorie que vous saisissez existe déjà, le produit sera ajouté à cette catégorie. Si le nom de la catégorie n'existe pas, une nouvelle catégorie sera créée et le produit sera ajouté. Si votre boutique est multilingue, remplissez la traduction du nom de la nouvelle catégorie après dans gestion des catégories.
Importer des photos de produits
Vous pouvez importer des photos de produits en collant l'adresse web (URL web) du fichier image. Utilisez pour cela la propriété Photo 1 à Photo 5 et fournissez l'URL dans la colonne. L'ajout d'une image dans un fichier de feuille de calcul n'est pas possible : cela rendrait le fichier trop volumineux pour un téléchargement. Les images doivent donc être localisées à une adresse internet. Fournissez une image d'une taille maximale de 1 Mo et au format .jpg, .gif ou .png.
Les options d'hébergement des images sont :
- Dans de nombreux cas, les fournisseurs fournissent les images des produits sur une adresse web
- Vous pouvez les télécharger vous-même sur un hôte web
- Vous pouvez utiliser IPFS comme hôte web
- Vous pouvez importer sans images et les télécharger manuellement par la suite dans gestion des produits
Assurez-vous que l'URL commence par http:// ou https:// et se termine par jpg, gif ou png. Comme les images sont de toute façon publiques, il est plus sûr (et plus rapide) d'utiliser http au lieu de https.
L'URL doit pointer vers un fichier image et non vers un site web contenant une image.
N'utilisez pas de services d'images en nuage. Cela ne fonctionnera pas si l'adresse web n'est pas un fichier image.
Héberger vous-même des fichiers d'image est hors du champ d'application de ce wiki. Nous ne pouvons pas offrir de support pour cela. Mais c'est plus facile qu'il n'y paraît !
Après avoir confirmé l'importation, les images seront automatiquement récupérées à partir de l'adresse web, mises à l'échelle proportionnellement (en combinaison avec photos de haute qualité) et des vignettes (petites versions de l'image) seront créées.
Lors de la modification des produits, ne fournissez pas à nouveau l'adresse web si vous ne souhaitez pas modifier la photo du produit. Cela fera durer l'importation plus longtemps et induira plus de trafic réseau et de charge pour les serveurs d'images et nos serveurs car les images doivent être transférées et mises à l'échelle à nouveau.
Modification des produits ou des variations
Lorsque vous saisissez un produit avec un code article qui existe déjà, le produit sera mis à jour avec les nouvelles données. Les codes articles doivent être identiques, sinon un nouveau produit sera ajouté. Les codes EAN ne peuvent pas être utilisés pour mettre à jour les produits.
Veillez à définir les propriétés de colonne des champs qui ne doivent pas être mis à jour sur "Supprimer". Sinon, toutes les données actuelles de votre produit seront remplacées par des champs vides.
Si vous souhaitez uniquement mettre à jour le prix ou le stock d'un produit, fournissez un fichier simple avec deux colonnes : le code de l'article et la nouvelle valeur. De cette façon, les autres propriétés du produit ne seront pas affectées.
Statuts possibles des produits
Utilisez les noms anglais pour définir les statuts des produits. Veillez à ce qu'ils soient saisis exactement comme indiqué ci-dessous :
- Available
- Available but not online
- Pre-order
- Sold Out
- Invisible
- Customers only
- Price visible for customers
- Choose property
- Hide status
- custom0, custom1, ..., custom9
Etape 4 : Importation
Si vous êtes sûr que tout est correct, cliquez sur le bouton Importer en bas de la page. Le chargement de la page suivante peut prendre un certain temps : attendez patiemment et ne quittez pas la page. Vous verrez le résultat de l'importation à l'écran et une entrée de journal sera également créée. L'ordre des propriétés du produit (en-têtes de table) sera sauvegardé pour faciliter votre prochaine importation. Veillez à vérifier à chaque importation que les en-têtes de table sont corrects.
Si vous voulez annuler l'importation, cliquez sur le bouton Supprimer. Cela supprimera les produits de la base de données d'importation temporaire.
Copier des produits d'une autre boutique
Au bas de la page se trouve l'option permettant de copier les produits d'une autre boutique en ligne (il doit s'agir d'une boutique en ligne EasyWebshop).
- Entrez l'adresse e-mail et le mot de passe de la boutique source et le code de vérification DOIMPORT
- Vous allez maintenant voir la liste des catégories de la boutique source. Sélectionnez les catégories que vous voulez importer
- Cliquez sur Importer
Vous pouvez importer jusqu'à 1000 produits à la fois. Si vous voulez copier plus de produits, il suffit de sélectionner des catégories jusqu'à ce que vous atteigniez 1 000 produits. Ensuite, répétez cette procédure pour les catégories restantes.
Les produits et les photos de produits seront copiés automatiquement.
Importer et mettre à jour les variations de produits
Utilisez la propriété Parent product avec le code du produit parent si vous voulez importer ou mettre à jour les variations du produit.
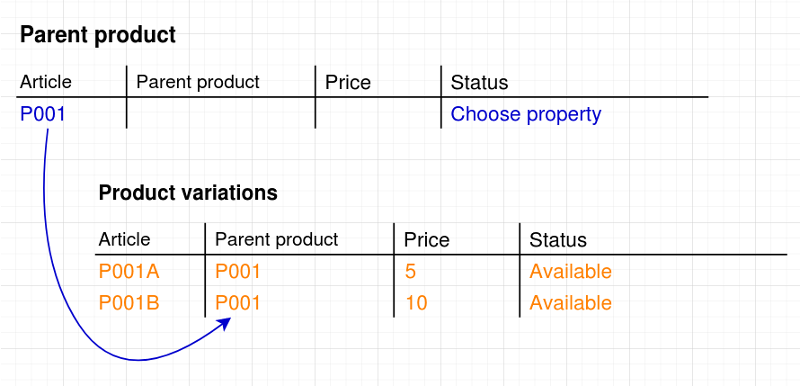
Automatisation à l'aide de l'API
Si vous voulez mettre à jour plus de produits ou si la fonction d'importation est trop limitée pour vous, vous pouvez également utiliser l'API EasyWebshop API pour automatiser davantage. Cela peut être utilisé par exemple pour automatiser les mises à jour de stock via un système de point de vente.
L'API est plus technique et destinée à être utilisée par les développeurs de logiciels.
Fréquentes questions sur l'importation de produits
- J'obtiens un écran blanc après avoir téléchargé mon fichier
- Le fichier est trop volumineux. Divisez le fichier en fichiers plus petits et téléchargez les fichiers séparément.
- Lorsqu'une commande est effectuée, le prix est de zéro
- La colonne de prix doit toujours être numérique. Ne remplissez jamais un signe monétaire ou d'autres caractères non numériques. Vous pouvez utiliser un point ou une virgule pour séparer les décimales.
- Je veux ajouter ou mettre à jour plus de 1000 produits à la fois
- Un téléchargement de plus de 1000 produits via une interface web n'est pas la méthode appropriée.
- Vous pouvez diviser le fichier et importer plusieurs fois
- Vous pouvez effectuer une importation ou une mise à jour automatiquement en utilisant l'interface API. - Les caractères spéciaux comme € et é ne sont pas importés
- Le module d'importation utilise l'encodage de fichier UTF-8 par défaut. Les fichiers avec d'autres encodages peuvent être importés mais peuvent donner des problèmes sur les caractères spéciaux. La plupart des éditeurs de texte vous permettent d'enregistrer ou de convertir des fichiers en UTF-8. Assurez-vous que votre fichier est enregistré en encodage UTF-8. Veuillez consulter la fonction d'aide de votre éditeur de texte. Nous ne pouvons pas donner de support pour les logiciels externes.
- Mon texte est réparti sur plusieurs colonnes lorsque j'importe un fichier CSV
- C'est parce que les valeurs ne sont pas séparées par des virgules mais probablement par des points-virgules. Normalement, notre système peut le détecter : s'il y a plus de points-virgules que de virgules dans le fichier, l'application suppose que les valeurs sont séparées par des points-virgules. Mais s'il y a plus de virgules que de points-virgules dans le fichier, cette détection ne fonctionne pas. Dans ce cas, assurez-vous que vous avez un fichier CSV (= Comma Separated Values) valide.
- L'importation des photos de produits ne fonctionne pas
- Veuillez vous assurer que :
- Les images ont une taille inférieure à 1Mo
- Le format du fichier est .jpg, .gif ou .png
- Les images ne contiennent pas d'erreurs de fichier
- Vous hébergez un fichier image et non une page web d'un fournisseur de cloud
- Le serveur est joignable et ne bloque pas de plages d'adresses IP
- Le certificat SSL est valide si vous utilisez https.
Page suivante: Cartes cadeaux et bons d'achat
- Introduction
- Gestion des produits
- Configuration de la boutique
- Paramètres du compte et de la boutique
- Méthodes de paiement et prestataires de services de paiement
- Factures et conditions générales
- Définition des frais d'expédition
- Réductions et surtaxes
- Enregistrement et transfert des noms de domaine
- Boutique multilingue
- Connexion à d'autres plateformes
- Adresses web personnalisées
- Gestion de plusieurs boutiques en ligne (Multishop)
- Envoi automatique d'e-mails aux clients
- Concevoir une belle mise en page
- Gestion des commandes
- Marketing
- Modules
- Sauvegardes et exportation des données
- E-mail et messagerie web
- Comptes administrateur
- Photos de haute qualité
- Authentification à deux facteurs
- Étiquettes
- Balises META - Vérification d'un site Internet
- Chat en direct
- Diaporama
- Analyse d'audience - Google Analytics
- Filtres
- Point de Vente (PDV)
- Champs du formulaire
- Produits numériques ou virtuels
- Système de réservation (Symcalia)
- Livre d'or
- Contacter le service d'assistance