Gestion de base des produits
![]() Parmi toutes les fonctionnalités de notre application, vous utiliserez probablement la gestion des produits le plus. Sauf si vous créez un site web sans catalogue de produits. Cette section couvre la partie facile, mais il est important de comprendre les bases.
Parmi toutes les fonctionnalités de notre application, vous utiliserez probablement la gestion des produits le plus. Sauf si vous créez un site web sans catalogue de produits. Cette section couvre la partie facile, mais il est important de comprendre les bases.
Vous pouvez trouver la gestion des produits à Gestion > Produits
La gestion des produits fonctionne sur le bureau mais aussi sur les tablettes et les smartphones. Pour un meilleur confort, nous vous recommandons un écran de bureau large et une combinaison souris / clavier. Sur le bureau, vous pouvez agrandir la zone de travail en masquant le menu de gauche. Cliquez sur le slide left l'icône pour cela.
Ajouter un nouveau produit
Cliquez sur l'icône Ajouter un produit
Une fois terminé, cliquez sur le bouton Save dans le coin inférieur droit pour sauvegarder vos efforts.
Paramètres de base du produit
Vous pouvez utiliser le bouton TAB pour déplacer le curseur vers le champ de formulaire suivant.
- Article (code produit)
- C'est un nom ou un numéro unique qui identifie le produit. Cet identifiant sera affiché dans le panier d'achat, sur les factures et dans les courriels.
Le code produit ne sera pas affiché sur votre boutique en ligne, sauf si aucun nom (voir ci-dessous) n'a été saisi. Si vous souhaitez afficher le code produit sur le site web, saisissez-le dans le champ du nom ou laissez le nom vide.
Il est conseillé de fournir un code unique pour chaque produit, afin de savoir quels produits ont été commandés après une commande. Gardez les codes de produits simples et évitez les caractères spéciaux.
Les codes de produit sont utilisés comme identification dans les e-mails, les bordereaux d'expédition, les factures, les remises, les fonctions de recherche, la fonction d'importation et l'API. Gardez-les aussi simples que possible afin qu'ils soient facilement identifiables et/ou puissent être traités automatiquement.
Le logiciel permet de saisir des codes articles en double, il y aura seulement un avertissement. Mais nous vous déconseillons fortement d'utiliser des identifiants en double. C'est possible car sinon nous recevons beaucoup de tickets de support avec "je ne peux pas sauvegarder mes produits". - Catégorie Pour plus d'informations sur les catégories, consultez la section catégories et sous-catégories. Une question fréquemment posée à notre support est de savoir pourquoi le menu déroulant des catégories pour la gestion des produits est vide ou pourquoi Unnamed est affiché sur le site web. La réponse est la suivante : vous avez une boutique multilingue et il n'y a pas de nom de catégorie renseigné pour cette langue.
- Prix
- Ceci peut être soit un nombre, soit une phrase, comme "Le prix est négociable". Un signe monétaire est ajouté automatiquement. N'incluez pas de symbole monétaire : saisissez simplement une valeur numérique si vous souhaitez que le montant total soit calculé à la caisse.
OK : 4,99 ou 1,50 ou 250
Pas OK : 4,99€ ou 25 dollar
Les prix sont indiqués sur votre site web de la manière la plus évidente pour vos visiteurs. Le nombre de décimales, le caractère de séparation pour les décimales et les milliers et le symbole de la devise dépendent tous de la combinaison de langue et de devise.
Une question fréquemment posée à notre support est "pourquoi le prix d'un produit dans mon panier n'est pas calculé correctement ?". La réponse est : le prix n'est pas saisi numériquement ou vous avez ajouté un symbole de devise. - Inventaire
- Utilisez ce champ si vous voulez suivre le stock de produits. Si vous ne voulez pas le faire : restez avec le paramètre par défaut. S'il s'agit d'un produit unique, entrez 1 Le stock est automatiquement mis à jour si une commande est passée dans votre boutique. Pour un stock infini ou pour les produits numériques, désactivez la gestion du stock ou entrez 0 en combinaison avec le statut du produit Disponible S'il n'y a plus de stock, changez le statut du produit en Sold Out
| Valeur du stock | Message | Indication |
|---|---|---|
| 1 | Produit unique | Stock limité |
| < 10 | Moins de 10 | Stock limité |
| >= 10 | Plus de 10 | En stock |
| 0 | Stock illimité, dropshipping ou produit numérique | En stock |
| 0 + Statut Vendu | Plus de stock | Vendu |
Statuts des produits
- Disponible
- Le produit sera affiché dans votre boutique en ligne et pourra être acheté. Il s'agit de l'état par défaut.
- Disponible, mais ne peut pas être acheté en ligne
- Le produit sera affiché dans votre boutique en ligne, mais il n'y a pas de bouton pour l'achat.
Les visiteurs doivent vous contacter ou se rendre dans votre magasin physique pour acheter l'article. - Pré-commande
- Le produit peut être acheté normalement. Il n'y a pas d'indication de stock.
Utilisez la description du produit (voir ci-dessous) si plus d'informations sur le stock et la livraison sont nécessaires. - Vendu
- Ce statut est automatiquement activé lorsque le stock est épuisé.
Le produit reste visible dans votre boutique mais ne peut pas être acheté. - Invisible
- Le produit est toujours disponible dans la gestion des produits mais il ne sera pas affiché sur le site web.
Il ne peut être vendu que par vous en utilisant le Point de vente - Uniquement disponible pour les clients connectés
- Le produit n'apparaît pas directement dans votre boutique en ligne mais s'affiche après que le client se soit connecté.
Les moteurs de recherche n'indexeront pas ce produit car il n'est pas visible par défaut. - Prix visible uniquement pour les clients connectés
- Le produit est affiché dans votre boutique en ligne mais le prix n'est pas affiché. Au lieu de cela, le message Prix uniquement visible pour les clients connectés est affiché.
Lorsqu'un client se connecte, le prix sera visible. - Le client doit d'abord choisir une variation
- Le produit sera affiché dans votre boutique en ligne mais il n'y a pas de bouton pour l'achat. Ce statut est destiné aux situations dans lesquelles vous souhaitez qu'un client choisisse une variation de produit au lieu d'acheter le produit principal.
Il peut également être utilisé sans variantes si vous voulez simplement que ce produit ne soit pas acheté et que vous ne voulez pas non plus que le texte "Disponible, mais ne peut être acheté en ligne" soit le statut du produit. - Ne pas afficher le statut du produit
- Même chose que Disponible mais aucun statut de produit n'est affiché.
Cliquez sur l'option + Add dans la sélection des statuts pour ajouter un statut de produit personnalisé. Une nouvelle fenêtre s'ouvrira où vous pourrez ajouter jusqu'à 10 statuts de produits personnalisés. Si votre boutique en ligne est multilingue, n'oubliez pas d'ajouter les noms des statuts pour chaque langue. Après avoir enregistré, vous devrez ouvrir à nouveau un produit pour obtenir la liste mise à jour avec les nouveaux statuts de produit personnalisés.
Ajouter des photos de produits

Les photos de qualité sont importantes car elles vont attirer l'attention de vos visiteurs. Cliquez sur l'icône Upload pour sélectionner des photos sur votre disque dur.
- Formats de fichiers : jpg, .jpeg, .gif, .png
- Taille maximale des fichiers : 25MB
Les photos sont automatiquement mises à l'échelle de manière proportionnelle pour un affichage rapide et optimal sur le web. Ainsi, tout reste cohérent et les photos s'affichent correctement sur les smartphones et les tablettes.
Utilisez le module Photos de produits de haute qualité si vous souhaitez définir vous-même les dimensions des photos de produits.
Utilisez toujours les mêmes dimensions pour vos photos. De cette façon, votre site web reste cohérent et ne donne pas une impression de désordre. Téléchargez des photos suffisamment grandes et de bonne qualité.
Chaque produit dispose d'une photo principale et de 4 photos supplémentaires. Si vous voulez ajouter plus de photos, vous pouvez utiliser la description du produit :
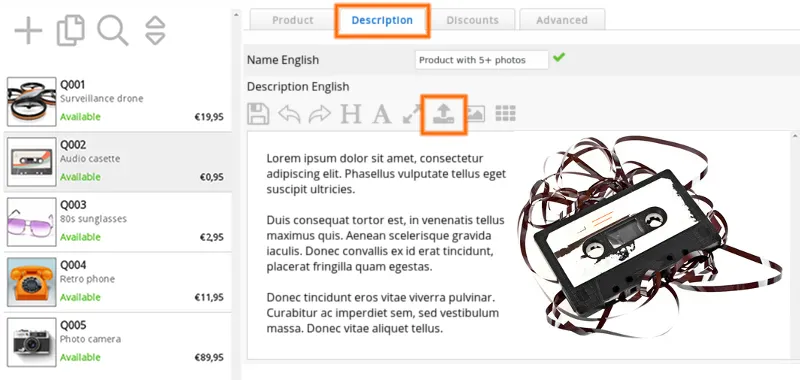
Noms et descriptions des produits
Cliquez sur l'onglet Description dans la gestion des produits.
- Nom
- Le nom de votre produit. C'est ce que le client verra sur votre site Web dans les listes de produits et sur les pages de détails des produits.
Si ce champ est laissé vide, le code Article sera affiché à la place. - Description
- Décrivez votre produit de manière aussi détaillée que possible.
Vous pouvez ajouter des photos supplémentaires en utilisant l'icône Upload dans l'éditeur de texte.
Si le champ de texte est trop petit, cliquez sur l'icône Full screen pour l'agrandir. Cliquez à nouveau sur l'icône pour le rétrécir.
Les textes Nom et Description seront tous deux indexés par les moteurs de recherche. Choisissez des noms adaptés pour vos produits et décrivez-les de manière détaillée. Incluez des mots-clés mais n'exagérez pas. Il est également recommandé d'ajouter quelques photos dans la description du produit pour que ce ne soit pas uniquement du texte ennuyeux.
N'essayez pas de tromper les moteurs de recherche en fournissant des mots-clés ou en faisant en sorte que les mots-clés soient de la même couleur que le fond.
Ne copiez jamais de texte provenant d'autres sources !
Les moteurs de recherche sont aujourd'hui intelligents et vous pénaliseront (déréférencement).
Évitez de copier du texte de Microsoft Word ou d'autres sites web directement dans le champ de description. Cela pourrait introduire des codes HTML étrangers dans la description, ce qui peut perturber la mise en page de votre site Web. Si vous souhaitez copier du texte avec la mise en page : vous pouvez d'abord le copier dans le Bloc-notes, puis copier le texte non formaté dans le champ de description. L'éditeur de texte supprimera également le marquage HTML après le collage pour cette raison.
N'oubliez pas de faire défiler la page si vous avez plusieurs langues. Vous pouvez saisir des noms et des descriptions dans toutes les langues.
Mise à jour des produits
![]() Après avoir ajouté des produits, vous trouverez vos produits dans la liste des produits sur le côté gauche. Cliquez sur un produit pour le mettre à jour.
Après avoir ajouté des produits, vous trouverez vos produits dans la liste des produits sur le côté gauche. Cliquez sur un produit pour le mettre à jour.
Il existe plusieurs autres moyens de mettre à jour les produits :
- Gestion des produits (décrite sur cette page)
- Copier des produits dans la gestion des produits
- Fonctionnalité de modification rapide dans la gestion des produits
- Opérations-groupes
- Fonction d'importation
- API
Nous les décrivons plus loin dans ce wiki.
Suppression d'un produit
- Choisissez un produit dans la liste des produits et cliquez sur l'icône Delete en bas à gauche.
La suppression d'un produit entraîne la suppression du produit, de toutes ses variantes et de ses photos.
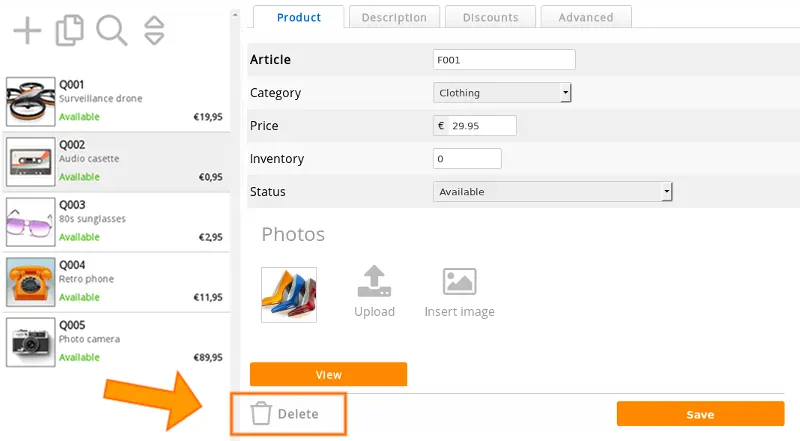
Attention : il n'est pas possible de restaurer ou d'annuler la suppression d'un produit.
Questions fréquemment posées sur la gestion de base des produits
- Pourquoi les photos des produits ne changent-elles pas ?
- C'est généralement parce que les anciennes photos sont encore dans le cache du navigateur web. Un navigateur web (Firefox, Google Chrome, ...) enregistre les pages web et les images sur votre disque dur. Ainsi, lors de votre prochaine visite, la page se chargera plus rapidement. Lorsque vous visiterez la page, vous verrez l'ancienne version de la photo sur votre disque dur et non la version en direct sur votre site web.
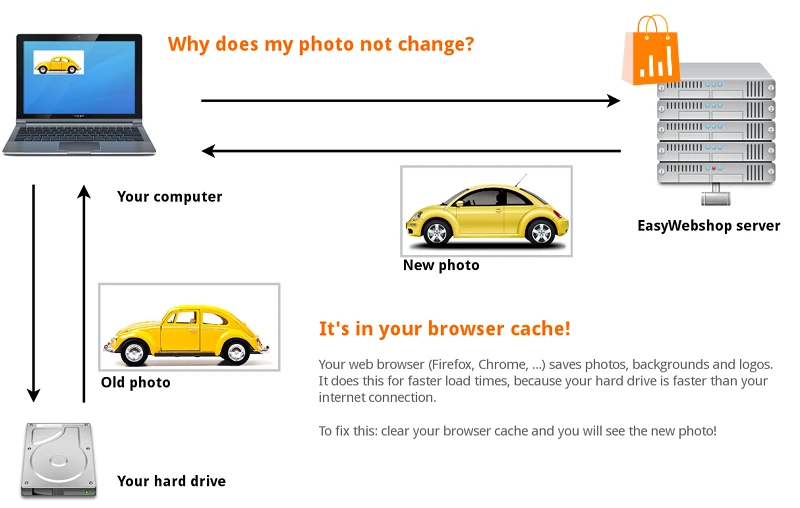
Pour résoudre ce problème : naviguez sur la page de la boutique et cliquez sur Refresh page ou Reload page
Vous pouvez également utiliser les touches de raccourci : F5 ou CTRL + R (Command + R sur Mac). La version la plus récente de la page web est maintenant chargée.
Dans certains navigateurs web, vous devrez vider manuellement le cache dans les paramètres du navigateur web. L'endroit où trouver cela dépend du navigateur web. Consultez la fonction d'aide de votre navigateur web pour cela. C'est hors du champ d'application de ce wiki.
Autres raisons possibles pour lesquelles vous ne voyez pas les changements:
- Vous consultez un mauvais site ou une mauvaise page web - Pourquoi les produits passent-ils automatiquement au statut "Sold out" ?
- Le logiciel met automatiquement à jour le stock lorsqu'une commande est passée. Si le stock atteint 0, le statut du produit passera automatiquement à Vendu
Si vous ne voulez pas que cela se produise : sélectionnez Désactiver la gestion du stock (stock infini) ou définissez simplement le stock à 0 en combinaison avec le statut du produit DisponibleLe logiciel supposera désormais qu'il y a un stock infini et ne mettra jamais à jour automatiquement le statut du produit. - J'ai reçu une commande mais je ne peux pas distinguer quels produits ont été commandés!
- Veuillez utiliser unique codes d'articles. De cette façon, vous saurez toujours quels produits ont été commandés.
Page suivante: Gestion avancée de produits
- Introduction
- Gestion des produits
- Configuration de la boutique
- Paramètres du compte et de la boutique
- Méthodes de paiement et prestataires de services de paiement
- Factures et conditions générales
- Définition des frais d'expédition
- Réductions et surtaxes
- Enregistrement et transfert des noms de domaine
- Boutique multilingue
- Connexion à d'autres plateformes
- Adresses web personnalisées
- Gestion de plusieurs boutiques en ligne (Multishop)
- Envoi automatique d'e-mails aux clients
- Concevoir une belle mise en page
- Gestion des commandes
- Marketing
- Modules
- Sauvegardes et exportation des données
- E-mail et messagerie web
- Comptes administrateur
- Photos de haute qualité
- Authentification à deux facteurs
- Étiquettes
- Balises META - Vérification d'un site Internet
- Chat en direct
- Diaporama
- Analyse d'audience - Google Analytics
- Filtres
- Point de Vente (PDV)
- Champs du formulaire
- Produits numériques ou virtuels
- Système de réservation (Symcalia)
- Livre d'or
- Contacter le service d'assistance