Variantes, paramètres et couleurs de produit
![]() Imaginez que vous ayez un produit avec de multiples variations de couleur, de type ou de taille. Au lieu d'ajouter des produits distincts, vous pouvez utiliser les variations, la personnalisation du produit et les couleurs pour chaque produit.
Imaginez que vous ayez un produit avec de multiples variations de couleur, de type ou de taille. Au lieu d'ajouter des produits distincts, vous pouvez utiliser les variations, la personnalisation du produit et les couleurs pour chaque produit.
Naviguez vers Gestion > Produits, ajoutez un nouveau produit ou sélectionnez un produit à modifier et cliquez sur l'onglet Avancé.
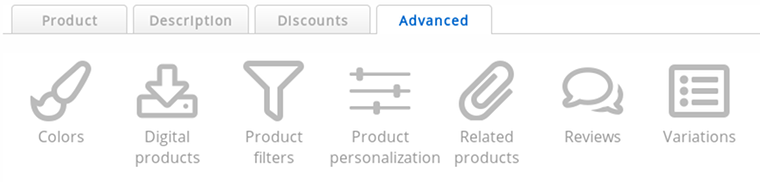
- Variations (dans certaines applications nommées Propriétés ou Dimensions)
- Les variations ont chacune leur propre code article. Ce sont effectivement des produits individuels qui peuvent varier en prix, en poids et en stock.
Elles sont cependant attachées à un produit et n'apparaissent jamais dans les catégories ou les listes de produits.
Par exemple : un t-shirt de taille moyenne est différent d'un t-shirt de grande taille et a un stock distinct. - Personnalisation des produits (s'appelait auparavant Paramètres)
- Avec la personnalisation des produits, vos clients peuvent personnaliser vos produits selon leurs envies.
Le code article, le prix et le stock du produit restent les mêmes quelle que soit la personnalisation.
Par exemple : un texte sur un t-shirt peut être une personnalisation. - Couleurs
- Les couleurs sont en fait les mêmes que la personnalisation du produit, mais peuvent être définies de manière très conviviale. Cette fonctionnalité est ajoutée car la personnalisation des produits peut être compliquée pour les nouveaux utilisateurs.
Par exemple : un client peut choisir la couleur d'un t-shirt de manière conviviale.
Vos clients peuvent choisir les variantes, la personnalisation du produit et les couleurs sur la page de détail du produit. C'est la page qui vient après avoir cliqué sur le produit dans la catégorie (liste des produits) et avant le panier.
Couleurs
- Cliquez sur l'icône Couleurs
- Sélectionnez les couleurs que vous souhaitez proposer au client
- Cliquez sur Enregistrer
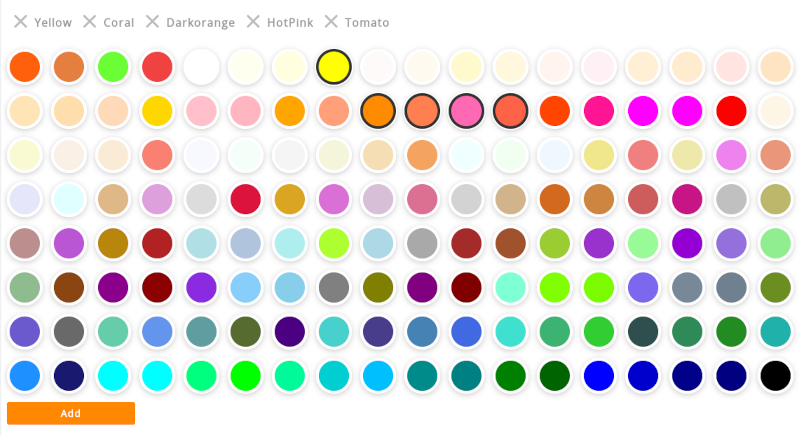
Étant donné qu'il existe un grand nombre de couleurs prédéfinies, la fenêtre peut comporter des barres de défilement. N'oubliez pas de faire défiler vers le bas.
Cliquez sur le bouton Ajouter sous les échantillons de couleur pour ajouter une nouvelle couleur. Ceci ouvre un sélecteur de couleurs qui vous permet de choisir parmi plus de 16,7 millions de couleurs. Après avoir sélectionné une couleur, vous pouvez donner un nom personnalisé à la nouvelle couleur. Gardez les noms courts et simples. Ils sont identiques dans chaque langue.
Les couleurs personnalisées sont ajoutées à la liste des couleurs pour une utilisation future, de sorte qu'elles peuvent être utilisées pour d'autres produits sans avoir à les ajouter de nouveau.
Modification de la photo du produit lorsqu'un client sélectionne une couleur
Les variations de produit (voir la section ci-dessous) peuvent également avoir des couleurs. S'il existe des variations de produit avec des couleurs associées, les couleurs de ces variations seront également affichées.
Étant donné que les variations de produit sont des produits distincts pouvant avoir des photos de produit différentes, la photo du produit peut changer lorsqu'un client choisit une couleur.

Téléchargez des photos de la même taille, avec uniquement l'article dans une couleur différente, pour un effet harmonieux.
Variations

Les variations peuvent être utilisées pour des produits qui existent en différentes tailles, formes ou types. Par exemple les tailles de vêtements :
- Small
- Medium
- Grand
- Extra Grand
Ou pour un produit qui offre la possibilité d'inclure un service supplémentaire :
- Chaise de bureau : € 149
- Fauteuil de bureau + montage : € 179
Ajouter des variantes à un produit
- Cliquez sur l'icône Variations
- Cliquez sur le bouton Ajouter une nouvelle variation
Vous verrez maintenant une nouvelle fiche produit avec des champs orange. Seul le code de l'article est un champ obligatoire. Tous les champs qui n'ont pas été remplis auront les mêmes valeurs que le produit principal.
- N'oubliez pas de cliquer sur Save lorsque vous avez terminé
Les variations sont attachées au produit principal. Elles ne sont jamais affichées dans les catégories, les listes de produits, les résultats de recherche ou dans les résultats des filtres. Utilisez catégories et sous-catégories si vous voulez que vos clients trouvent vos produits dans les listes de produits.
Utilisez des codes d'article uniques pour vos variations, de la même manière que vous le faites pour produits. De cette façon, vous savez quelle variation a été achetée après une commande. Les variations peuvent également être mises à jour avec la fonction d'importation et l'API et ont besoin de codes d'article uniques pour cela.
Le produit principal est également un produit que le client peut acheter. Si vous ne voulez pas cela, vous pouvez changer le statut du produit parent en Le client doit d'abord choisir une variante. De cette façon, il n'y a pas de bouton pour ajouter le produit principal au panier. Veillez à donner à vos variations de produit un statut de produit différent, sinon il aura le même statut que le produit principal.
Si la liste de produits est paramétrée en mode d'affichage "Détaillé", "Liste" ou "Liste sans photos", le client est en mesure d'ajouter le produit au panier directement depuis la liste de produits, en sautant la page de détail du produit. Si un client doit d'abord choisir une variante, il n'y aura pas de bouton "Ajouter au panier" affiché dans les listes de produits.
Modification d'une variation
- Méthode 1
- La méthode rapide pour modifier les variations consiste à simplement mettre à jour le code de l'article, le nom (dans la langue actuelle), le prix et le stock dans le tableau de couleur orange qui apparaît après avoir ajouté des variations. Cliquez sur le bouton Save ci-dessous lorsque vous avez terminé.
- Méthode 2
- Cliquez sur l'icône Editer sur le côté droit du tableau des variations. Vous pouvez maintenant modifier tous les champs de la variation. La couleur du formulaire passe à l'orange pour indiquer qu'il s'agit d'une variation et non d'un produit principal.
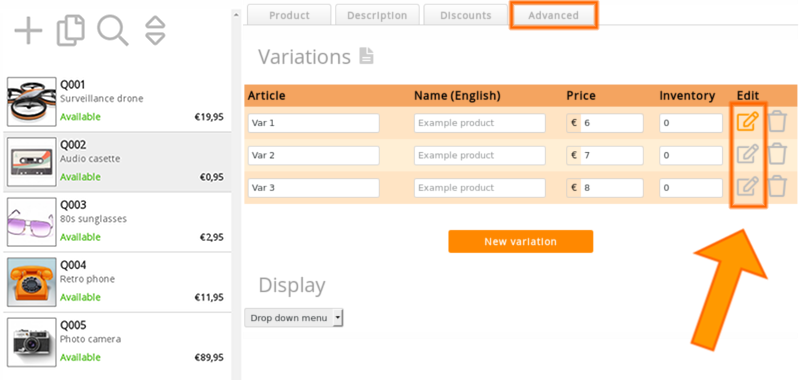
Suppression d'une variation
Cliquez sur l'icône Delete à droite du tableau des variations et confirmez que vous voulez supprimer la variation.
Attention : il n'est pas possible de restaurer ou d'annuler une variation supprimée. Vous devez la rajouter à nouveau si vous voulez la récupérer.
Afficher les variations sous forme de liste ou dans un menu déroulant
- Naviguez vers Paramètres > Paramètres de la boutique
- Défilez jusqu'à la section Page détaillée du produit
- Vous pouvez modifier l'option Layout
| Valeur | Résultat |
|---|---|
| Variations : liste | Une liste claire des variations est affichée. Vos visiteurs peuvent ajouter le produit immédiatement à leur panier. |
| Variations : menu déroulant | Les variations du produit sont affichées de manière compacte dans un menu déroulant. Vos visiteurs peuvent sélectionner la variation souhaitée dans ce menu. |
Changer "Sélectionnez ..." en "Choisissez votre taille"
Cela s'applique uniquement au menu déroulant (voir la section ci-dessus).
- Sélectionner le produit et modifier la variation
- Changer le titre du menu déroulant : il peut être défini pour chaque langue
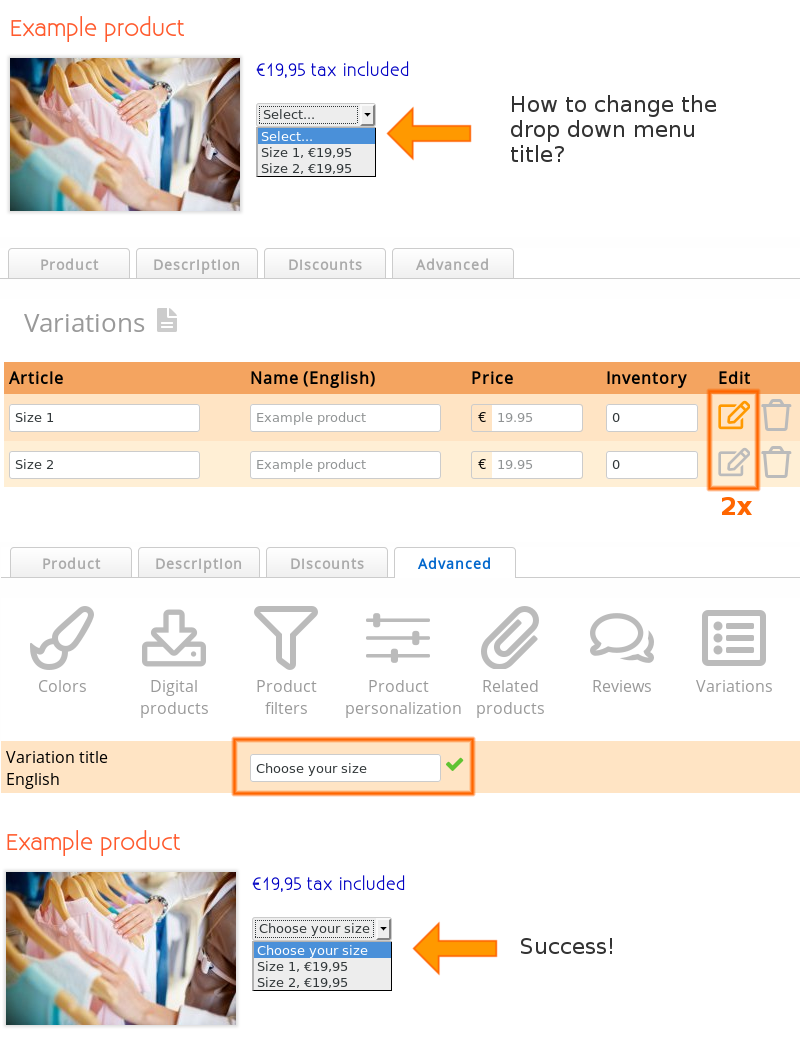
Si vous souhaitez ajouter plusieurs variations, assurez-vous que le titre du menu déroulant reste identique. Si ce n'est pas le cas, vous allez créer un nouveau menu déroulant.
Mélanger les variations avec d'autres fonctionnalités
Vous pouvez utiliser les variations avec toutes les fonctionnalités des produits et les utiliser en combinaison, à l'exception des étiquettes des produits. Les variations sont attachées à un produit et non à une catégorie ou à une liste de produits, et les étiquettes s'appliquent aux listes de catégories et de produits.
Les variations sont également compatibles avec la fonction d'importation, la mise à jour en masse des produits et avec l'API, mais pas avec la fonction de copie de produits.
Variations secondaires
Les variations peuvent avoir des sous-variations. Elles peuvent également avoir d'autres caractéristiques de produit. Lorsque les champs sont vides, ils reçoivent la valeur du produit parent ou du produit supérieur.
Par exemple, vous pouvez laisser votre client choisir entre Coton et Polyester, puis choisir entre les tailles.
Nous ne recommandons pas l'utilisation de sous-variations car cela peut rapidement devenir confus pour vos clients. Les catégories et les sous-catégories sont beaucoup plus faciles à utiliser. Vous pouvez également utiliser un mélange de (sous) catégories, de variations et de personnalisation de produits. Pensez du point de vue de votre client à la façon la plus simple de trouver un produit. Si vous leur rendez la tâche trop difficile, ils n'achèteront pas et ne prendront probablement pas la peine de vous contacter non plus.
Personnalisation du produit
La personnalisation de produit peut être utilisée pour personnaliser un produit. Il peut s'agir d'un texte sur un gâteau, une chaussure, les dimensions de lentilles de contact ou une option pour l'emballage cadeau. Les paramètres sont des caractéristiques personnalisées de votre produit qui sont choisies par votre client.
La personnalisation des produits n'affecte pas le prix d'un produit. Si vous souhaitez un prix distinct pour chaque personnalisation, utilisez plutôt variations.
Ajouter des options de personnalisation à un produit
- Cliquez sur l'icône Personnalisation du produit
- Cliquez sur le bouton Ajouter
Une pop-up apparaît avec un formulaire qui vous permet d'ajouter une option de personnalisation du produit.
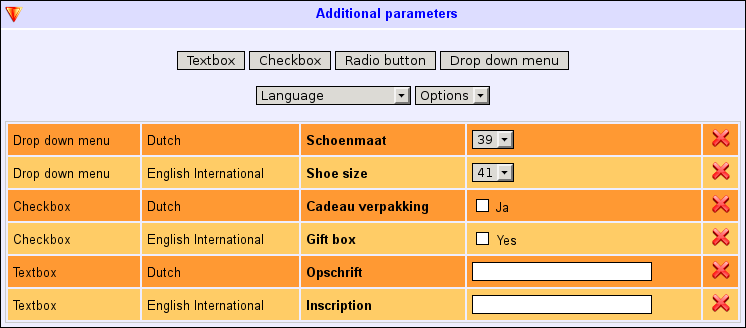
- Langue
- Sélectionnez la langue dans laquelle sera le texte de la personnalisation du produit. Vous devez répéter cette opération pour chaque langue de votre boutique en ligne. La personnalisation du produit peut être différente par langue, mais il est conseillé de rester cohérent dans chaque langue.
- Objet
- Boîte de texte - permet à vos clients de saisir un texte.
Checkbox - permet à vos clients de cocher une option. Plusieurs options peuvent être cochées.
Bouton radio - permet à vos clients de sélectionner une option. Une seule option peut être sélectionnée.
Menu déroulant - essentiellement la même chose qu'un bouton radio, mais un menu déroulant consomme moins d'espace.
Description - un champ de description. Celui-ci ne permet pas au client de saisir quoi que ce soit. Il est utilisé uniquement pour fournir des informations. - Nom
- Un nom (ou un texte) facultatif qui doit apparaître avant le champ. Choisissez un nom approprié pour que votre client comprenne à quoi sert le champ.
- Options
- Pour les cases à cocher, les boutons de sélection et les menus déroulants, ce champ apparaît et vous permet d'ajouter des options à l'objet.
Utilisez l'icône Plus pour ajouter plus d'options. - Valeur par défaut
- Un texte facultatif qui est pré-rempli dans le champ. Pour les cases à cocher, les boutons de sélection et les menus déroulants, cela peut être l'option sélectionnée par défaut.
- Requis
- Cochez cette case si le client est tenu de saisir une valeur ou de sélectionner une option.Soyez prudent avec cette option. Rendre les champs obligatoires rend plus difficile l'achat du produit. Vous pouvez perdre certains clients s'ils trouvent qu'il est trop difficile de remplir le champ.
Les paramètres du produit sont affichés sur la page de détail du produit. Le client peut les saisir ou les sélectionner avant d'ajouter le produit au panier.
- Il existe également un module de champs de caisse qui peut être utilisé pour afficher les champs de formulaire pendant la caisse.
Si la liste de produits est paramétrée en mode d'affichage "Détaillé", "Liste" ou "Liste sans photos", le client est en mesure d'ajouter le produit au panier directement à partir de la liste de produits, en sautant la page de détail du produit. Si un client doit d'abord entrer la personnalisation du produit, il n'y aura pas de bouton "Ajouter au panier" affiché dans les listes de produits.
Modification des options de personnalisation des produits
Cliquez sur l'icône Editer à droite du tableau de personnalisation des produits.
Avec le bouton Expert, il est possible de copier une personnalisation précédente. Utilisez une règle de personnalisation existante comme exemple et utilisez le même format pour ajouter de nouvelles personnalisations. Grâce à cette fonction d'expert, vous pouvez également copier des personnalisations sur d'autres produits sans avoir à utiliser le formulaire à chaque fois.
Suppression des options de personnalisation des produits
Cliquez sur l'icône Delete à droite du tableau de personnalisation des produits et confirmez que vous voulez supprimer l'option.
Attention : il n'est pas possible de restaurer ou d'annuler une option de personnalisation de produit supprimée. Vous devez la rajouter à nouveau si vous voulez la récupérer.
Utilisation de la personnalisation des produits pour les couleurs
Si vous ne souhaitez pas afficher de nuanciers de couleurs sur vos fiches produit, vous pouvez recourir à la personnalisation des produits pour permettre à vos clients de sélectionner une couleur. Pour ce faire, utilisez un bouton radio ou un menu déroulant.
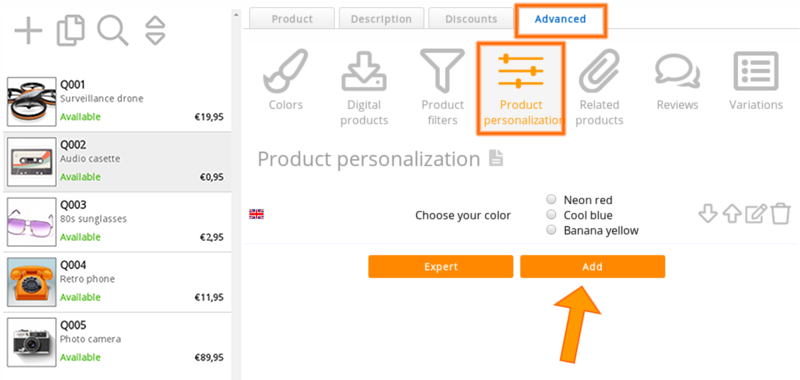
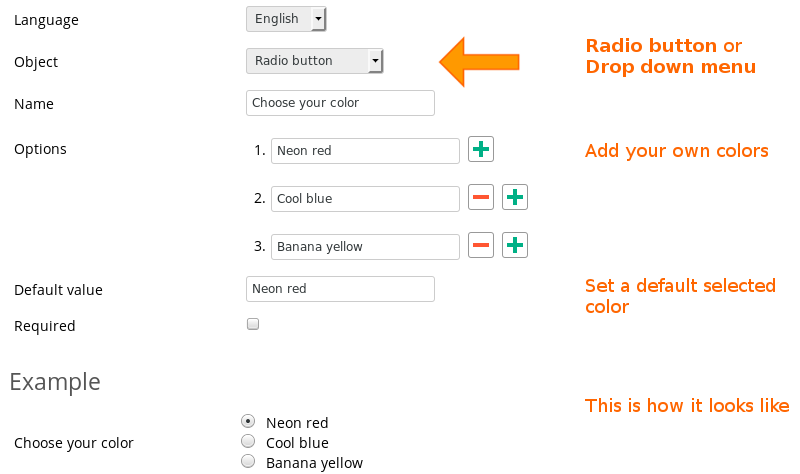
Page suivante: Remises sur quantité et prix selon le groupe du client
- Introduction
- Gestion des produits
- Configuration de la boutique
- Paramètres du compte et de la boutique
- Méthodes de paiement et prestataires de services de paiement
- Factures et conditions générales
- Définition des frais d'expédition
- Réductions et surtaxes
- Enregistrement et transfert des noms de domaine
- Boutique multilingue
- Connexion à d'autres plateformes
- Adresses web personnalisées
- Gestion de plusieurs boutiques en ligne (Multishop)
- Envoi automatique d'e-mails aux clients
- Concevoir une belle mise en page
- Gestion des commandes
- Marketing
- Modules
- Sauvegardes et exportation des données
- E-mail et messagerie web
- Comptes administrateur
- Photos de haute qualité
- Authentification à deux facteurs
- Étiquettes
- Balises META - Vérification d'un site Internet
- Chat en direct
- Diaporama
- Analyse d'audience - Google Analytics
- Filtres
- Point de Vente (PDV)
- Champs du formulaire
- Produits numériques ou virtuels
- Système de réservation (Symcalia)
- Livre d'or
- Contacter le service d'assistance