Catégories et sous-catégories
La vue d'ensemble et la structure sont importantes pour votre boutique en ligne. Vos clients apprécieront de trouver rapidement les produits qu'ils recherchent. Par conséquent, vous pouvez créer des catégories et des sous-catégories pour organiser vos produits.
- Cliquez sur Gestion > Catégories pour gérer vos catégories
- Cliquez sur Ajouter une catégorie pour créer votre première catégorie
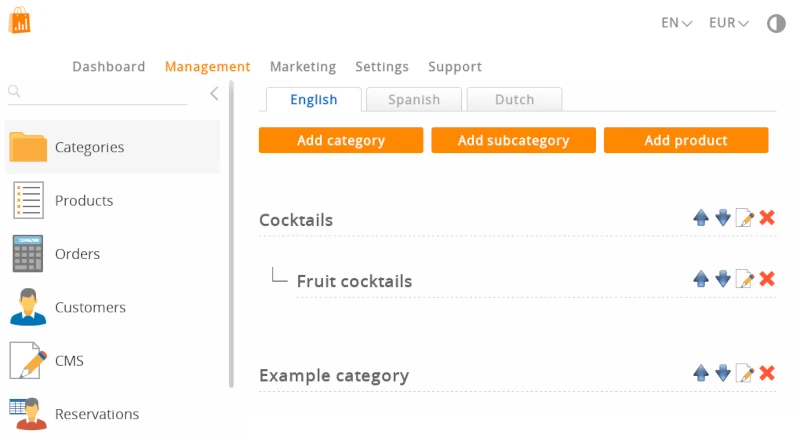 .
.
Ajouter une nouvelle catégorie
Cliquez sur le bouton Ajouter une catégorie pour créer votre première catégorie. La première catégorie est toujours une catégorie principale (parent).
- Il n'est pas obligatoire de saisir le nom de la catégorie dans toutes les langues, mais c'est fortement recommandé
- Une photo n'est pas obligatoire, mais également recommandée
Le nom de la catégorie est important, car il sera indexé dans les moteurs de recherche et utilisé comme adresse web. Choisissez un nom approprié. Veillez à ce qu'il ne soit pas trop court pour qu'il soit facile à cliquer et également pas trop long pour ne pas perturber la mise en page de votre site web.
Si votre site web est multilingue, vous pouvez définir le nom de la catégorie pour chaque langue.
Si le nom d'une catégorie n'est pas renseigné dans une langue, la catégorie s'affiche comme Unnamed. Il doit y avoir un texte : sinon un visiteur ne peut pas cliquer sur le lien de la catégorie.
Sélectionnez une image dans le champ Photo. Si vous téléchargez des photos, toutes les catégories seront affichées dans des cases. Supprimez toutes les photos pour annuler cela. Les catégories sans photo apparaissent sous forme de liens textuels. Nous vous recommandons d'ajouter des photos : cela donne à vos visiteurs un indice visuel de ce qui se cache derrière une catégorie. La photo doit être au format .jpg, .jpeg, .gif ou .png. La taille maximale du fichier est de 25MB.
Évitez d'avoir des catégories avec et sans photos. Si vous choisissez d'avoir des photos, soyez cohérent ajoutez une photo à chaque catégorie.
Essayez de limiter les catégories à 7 éléments par niveau, plus d'éléments de navigation deviennent difficiles à parcourir sur un écran de smartphone. Vos visiteurs ne prendront pas la peine de chercher dans une longue liste.
Liste des catégories
De nouvelles catégories sont ajoutées à la liste des catégories.
Cliquez sur cette icône pour déplacer la catégorie vers le haut
Vous avez deviné : cette icône déplace la catégorie vers le bas
Cliquez sur l'icône Editer pour mettre à jour la catégorie
Cliquez sur l'icône Supprimer pour supprimer une catégorie
Tri des catégories
Il existe deux façons de trier les catégories.
Méthode 1
- Utiliser les icônes haut et bas
Méthode 2
- Cliquez et faites glisser une catégorie vers le haut ou le bas
- Dégagez la catégorie entre deux autres catégories
La sauvegarde se fait automatiquement avec les deux méthodes.
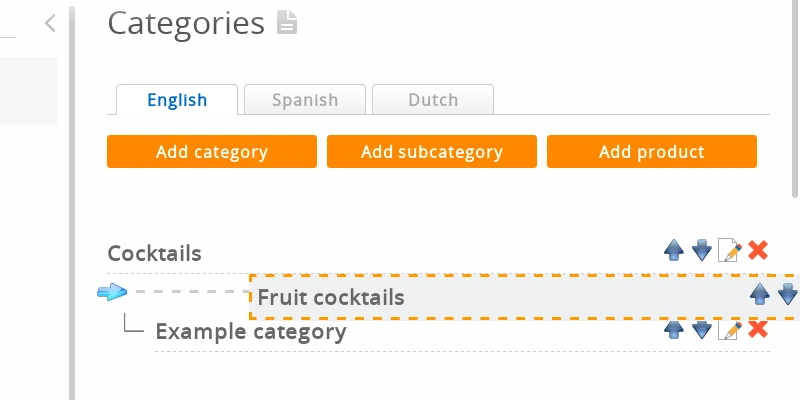
La méthode 2 ne fonctionne pas sur une tablette ou un smartphone. Vous avez besoin d'une souris pour faire glisser.
En bas de la page, vous trouverez un bouton intitulé Trier par ordre alphabétique. Utilisez ce bouton pour trier automatiquement toutes les catégories par ordre alphabétique dans toutes les langues. Mise en garde : Cette action supprimera l'ordre personnalisé précédent des catégories.
Sous-catégories
Il existe deux façons de créer des sous-catégories :
Méthode 1
- Cliquez sur le bouton Ajouter une catégorie pour créer une catégorie principale et enregistrez
Exemple : T-shirts - Cliquez sur le bouton Ajouter une sous-catégorie pour créer une sous-catégorie
Exemple : Adultes - Changer la Catégorie principale dans le menu déroulant pour une catégorie précédente et enregistrer
Exemple : sélectionnez la catégorie principale "T-shirts"
Méthode 2
- Cliquez et faites glisser une catégorie vers le haut ou vers le bas
- Relâchez la catégorie sur une autre catégorie pour en faire une sous-catégorie
- La sauvegarde se fait automatiquement
Exemple:
- Catégorie : Chapeaux
- Catégorie : T-shirts
- Sous-catégorie : Adultes
- Sous-catégorie : Enfants
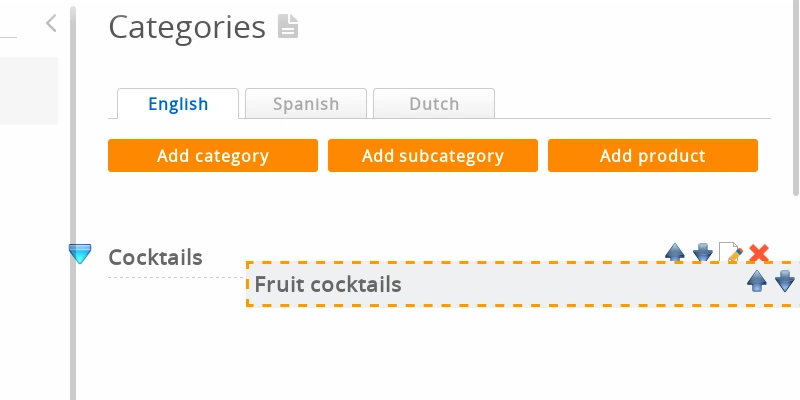 .
.
Évitez de créer des catégories de plus de 3 niveaux de profondeur. Vos visiteurs doivent pouvoir trouver vos produits en 3 clics ou moins.
Mise à jour des photos d'une catégorie
Vous pouvez modifier la photo d'une catégorie en téléchargeant une nouvelle image. Veuillez noter que certains navigateurs web mettent agressivement en cache les images, vous ne verrez peut-être pas le résultat immédiatement (voir les questions et réponses ci-dessous).
Gestion avancée des catégories
- Cliquez sur l'icône Editer d'une catégorie
- Vous remarquerez deux onglets : Facile et Avancé. Passez à l'onglet Avancé
Ajouter une étiquette à la photo de la catégorie
Si labels sont actifs (expliqués plus loin dans ce wiki), vous pouvez choisir l'étiquette que vous souhaitez attacher à la photo de la catégorie. Assurez-vous que la catégorie a une photo, que vous avez ajouté des étiquettes et que le module étiquettes est activé.
Cacher et afficher les catégories
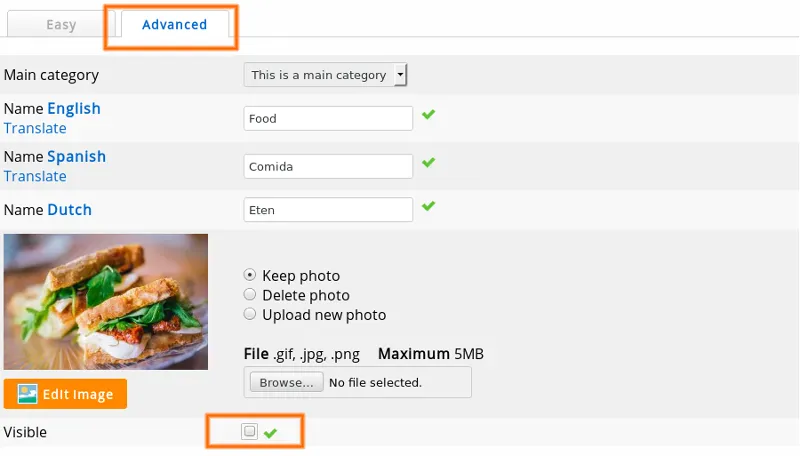
Désactivez la case Visible afin de masquer une catégorie.
Ajouter une description de catégorie
Les descriptions de catégories fournissent un texte supplémentaire sur la page de la catégorie. C'est évidemment bon pour le référencement : ils aiment le texte ! Le Header est un texte au-dessus de la liste des produits, le Footer vient en dessous.
Si votre boutique est multilingue, vous pouvez modifier la description de la catégorie dans plusieurs langues en changeant la langue de l'interface à l'aide du lien situé dans le coin supérieur droit.
Adresses web des catégories
La catégorie Easy a sa propre page web et possède donc également une adresse web (URL). Les adresses web des catégories sont générées automatiquement pour chaque langue en fonction du nom de la catégorie. Vous pouvez les modifier manuellement dans la gestion avancée des catégories.
Vous trouverez plus d'informations sur ce sujet à adresses web personnalisées.
Suppression d'une catégorie
Méthode 1
Cliquez sur l'icône Supprimer dans la liste des catégories pour supprimer une catégorie. Lors de la suppression d'une catégorie, tous les produits qui appartiennent à cette catégorie seront également supprimés.
Méthode 2Vous pouvez également cliquer sur l'icône Modifier pour modifier la catégorie, puis faire défiler la page et cliquer sur le bouton Supprimer en bas de la page.
Page de confirmation
Vous verrez une page de confirmation avec le nom de la catégorie et une liste de tous les produits qui seront supprimés. Pour confirmer, cliquez sur le bouton Delete en bas.
Attention ! Les catégories supprimées et leurs produits ne peuvent pas être restaurés. Essayer de convaincre notre service d'assistance qu'il n'y a pas eu de page de confirmation ne vous permettra pas de récupérer votre catégorie et vos produits si vous les avez supprimés par accident.
Veuillez faire des sauvegardes si vous voulez éviter la perte de données.
Questions fréquemment posées sur les catégories
- Pourquoi les photos des catégories ne changent-elles pas ?
- C'est généralement parce que les anciennes photos sont encore dans le cache du navigateur web. Un navigateur web (Firefox, Google Chrome, ...) enregistre les pages web et les images sur votre disque dur. Ainsi, lors de votre prochaine visite, la page se chargera plus rapidement. Lorsque vous visitez la page, vous verrez l'ancienne version de la photo sur votre disque dur et non la version en direct sur votre site web.
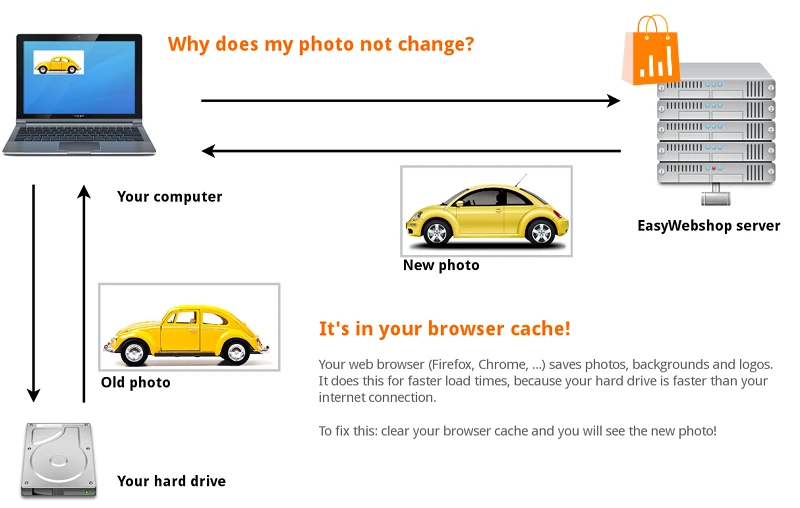
Pour résoudre ce problème : naviguez sur la page de la boutique et cliquez sur Refresh page ou Reload page.
Vous pouvez également utiliser les touches de raccourci : F5 ou CTRL + R (Command + R sur Mac). La version la plus récente de la page web est maintenant chargée.
Dans certains navigateurs web, vous devrez vider manuellement le cache dans les paramètres du navigateur web. L'endroit où trouver cela dépend du navigateur web. Consultez la fonction d'aide de votre navigateur web pour cela. C'est hors du champ d'application de ce wiki.
Autres raisons possibles pour lesquelles vous ne voyez pas les changements:
- Vous consultez un mauvais site ou une mauvaise page web - Il est dit partout "Sans nom"!
- Une question fréquemment posée à notre support est de savoir pourquoi il est dit Unnamed sur le site web. La réponse est : le nom de la catégorie n'est pas saisi dans la gestion des catégories dans toutes les langues.
- Pourquoi une ou plusieurs catégories ne s'affichent pas ?
- Vous avez caché la catégorie, c'est pourquoi elle est visible dans la gestion des catégories mais pas sur le site web.
- Pourquoi toutes mes catégories ont-elles disparu ?
- Probablement que la couleur du texte des catégories est réglée sur la même couleur que celle du fond du site web. Alors, vous aurez l'impression que les catégories ont disparu. Vous pouvez y remédier en changeant la couleur des liens des catégories ou en changeant la couleur du fond.
Page suivante: Gestion de base des produits
- Introduction
- Gestion des produits
- Configuration de la boutique
- Paramètres du compte et de la boutique
- Méthodes de paiement et prestataires de services de paiement
- Factures et conditions générales
- Définition des frais d'expédition
- Réductions et surtaxes
- Enregistrement et transfert des noms de domaine
- Boutique multilingue
- Connexion à d'autres plateformes
- Adresses web personnalisées
- Gestion de plusieurs boutiques en ligne (Multishop)
- Envoi automatique d'e-mails aux clients
- Concevoir une belle mise en page
- Gestion des commandes
- Marketing
- Modules
- Sauvegardes et exportation des données
- E-mail et messagerie web
- Comptes administrateur
- Photos de haute qualité
- Authentification à deux facteurs
- Étiquettes
- Balises META - Vérification d'un site Internet
- Chat en direct
- Diaporama
- Analyse d'audience - Google Analytics
- Filtres
- Point de Vente (PDV)
- Champs du formulaire
- Produits numériques ou virtuels
- Système de réservation (Symcalia)
- Livre d'or
- Contacter le service d'assistance